티스토리 뷰
예전에 한참 유행? 했던 OpenCv를 C#에 적용하는 방법에 대해서 관심이 갑자기 생겨 기록을 남겨보기로 합니다.
처음에는 어떻게 해야 하는지 막막하여 검색을 하다보니 방법을 알게되었습니다.

관심은 있는데 저같이 어떻게 할지를 모르시는 분들에게도 도움이 되고 저 또한 나중에 필요할 때 다시보기 위한 기록이라고 생각하시면 됩니다.ㅎ
하여 오늘은 C# OpenCv 설치 방법에 대해서 알아보겠습니다.
* OpenCv의 쓰임은 대표적으로 "자동차 번호판인식", "안면인식", "자율주행" 동영상 관련 개발 등 광범위하게 사용되고 있습니다.
먼저 VisualStudio를 열어야하겠지요.
저는 VS2019버전을 사용했지만 NuGet이 있는 VisualStudio라면 모두 가능 합니다.
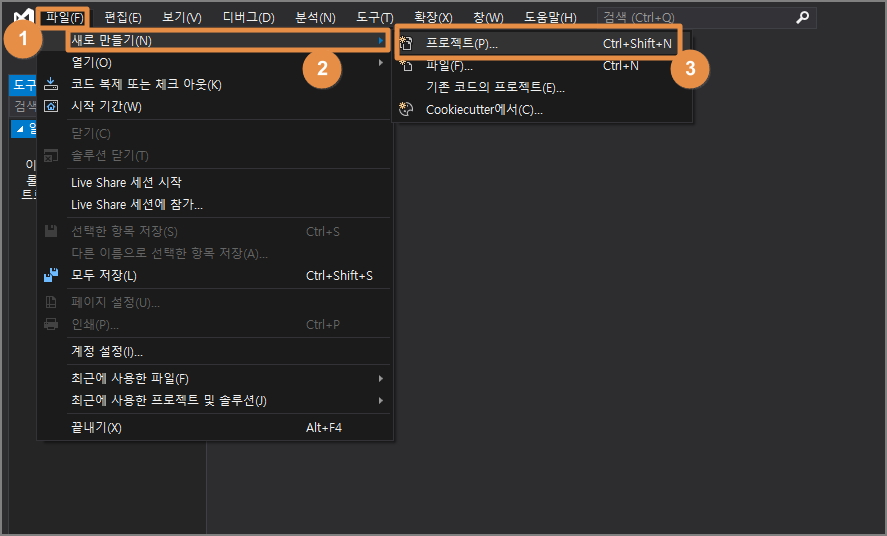
먼저 OpenCv를 사용 할 프로젝트를 만들어야 합니다.
동그라미1번의 "파일" 탭을 클릭하세요.
그러면 밑으로 동그라미2번 영역의 메뉴들이 쭈~욱~ 보이십니다.
"새로 만들기" 메뉴를 클릭하시면 오른쪽으로 3번 영역이 보이십니다.
3번의 "프로젝트" 메뉴를 클릭하세요.
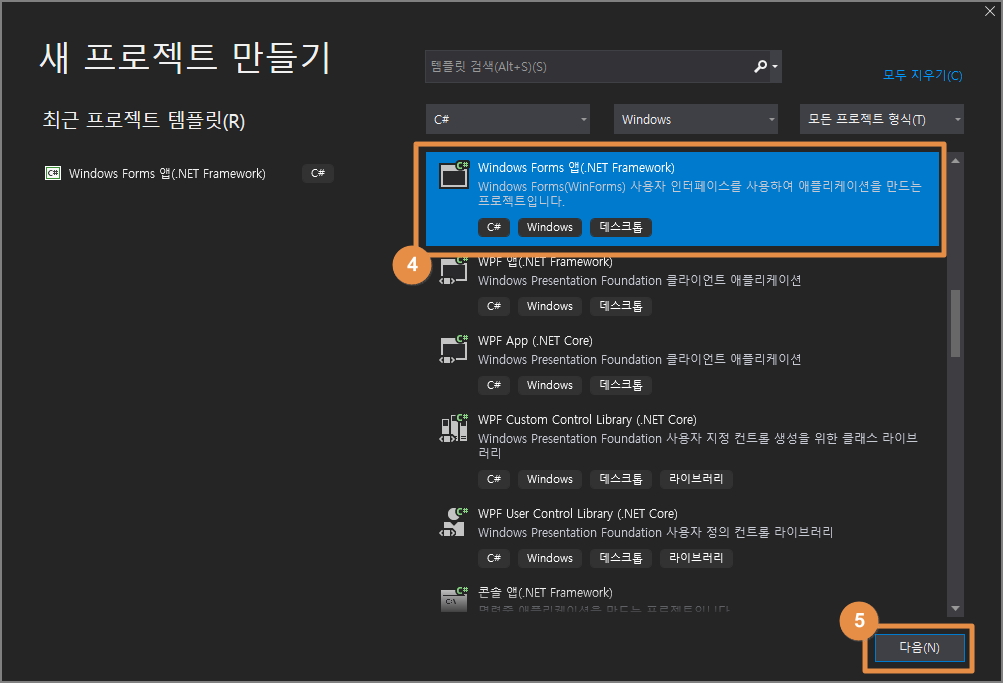
동그라미4번의 Windows Forms 앱(NET Framework)를 선택하시고 5번의 "다음" 버튼을 클릭하여 프로젝트 생성을 계속 진행해 주세요.
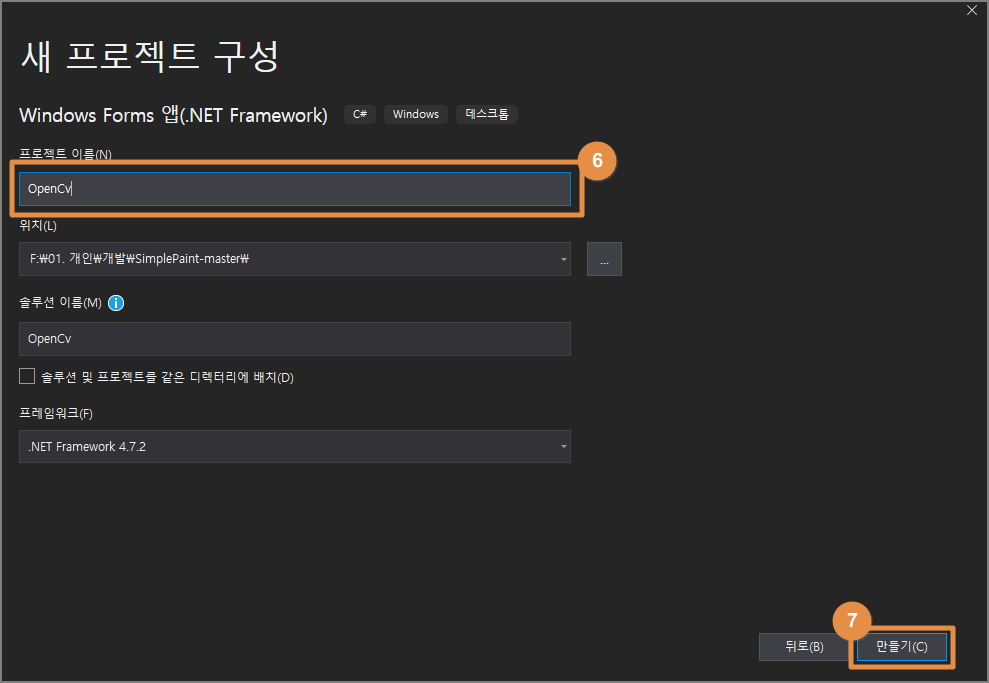
적당한 위치의 폴더를 정하시고 6번에 프로젝트 명을 입력해주세요.
저는 "OpenCv"라고 프로젝트명으로 입력했습니다.
프로젝트명을 입력하셨다면 7번의 "만들기" 버튼을 클릭하세요.
여기서부터가 핵심 입니다.
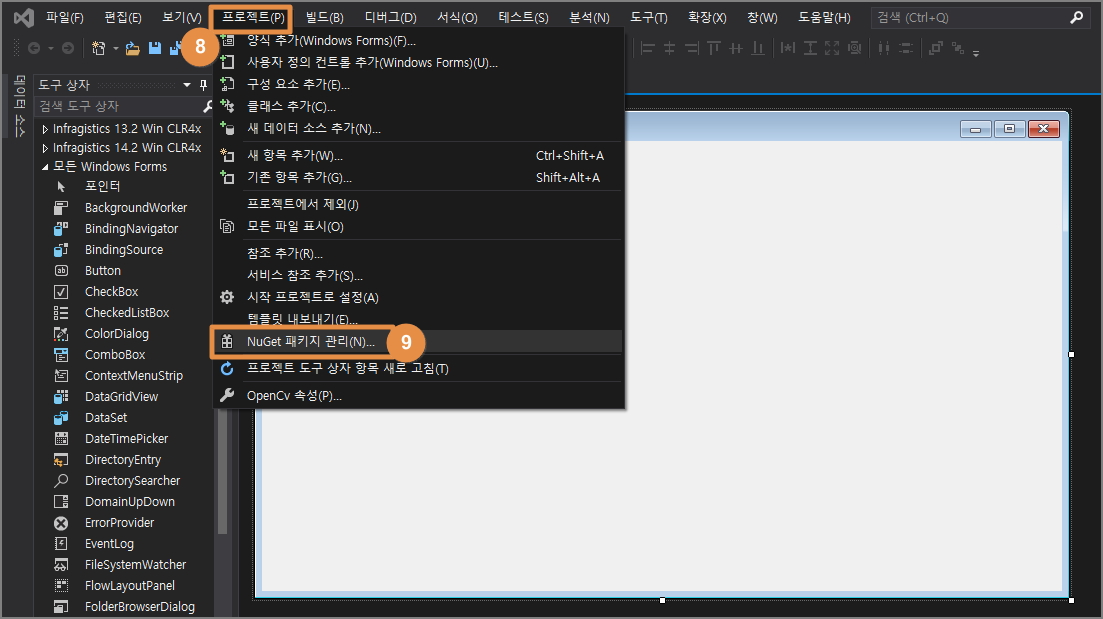
프로젝트가 만들어지면 동그라미8번의 "프로젝트(P)" 탭 메뉴가 보이시는데요. 클릭해주세요.
그러면 밑으로 9번의 메뉴 영역이 보이십니다.
9번의 "NuGet 패키지 관리(N)..." 메뉴를 클릭해주세요.
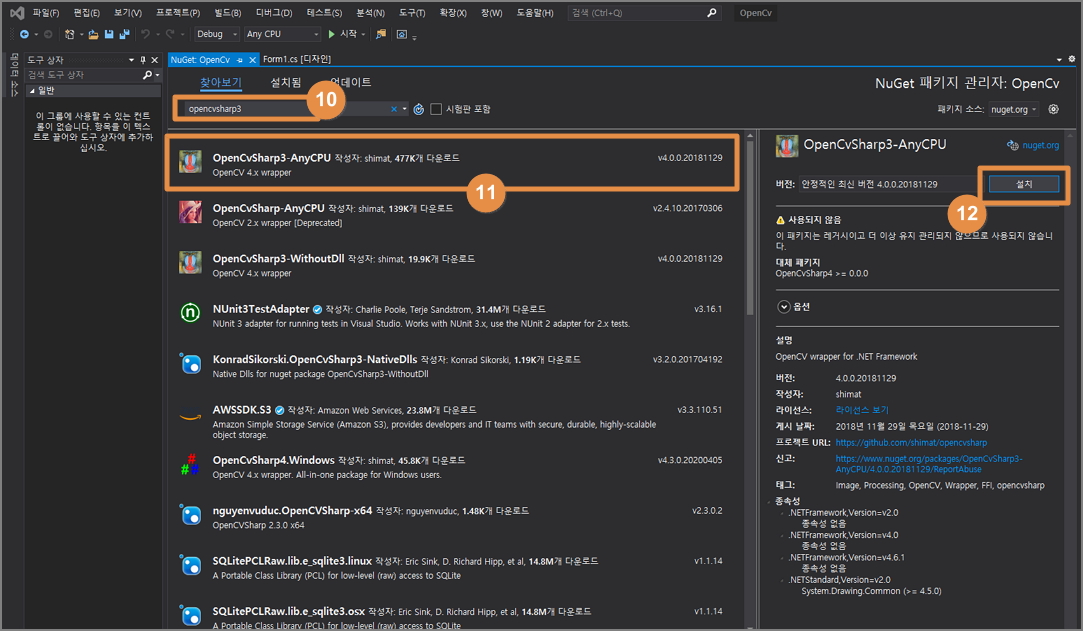
그러면 위와 같은 NuGet 설치 관리자 화면이 보이실덴데요.
동그라미10번에 "opencvsharp3"라고 입력하시고 키보드의 엔터를 치시면 11번과 같이 관련된 패키지들이 검색됩니다.
11번의 OpenCvSharp3-AnyCPU를 클릭하시면 12번의 영역이 나타 납니다.
12번의 "설치" 버튼을 클릭하여 설치를 진행하세요...ㅎ
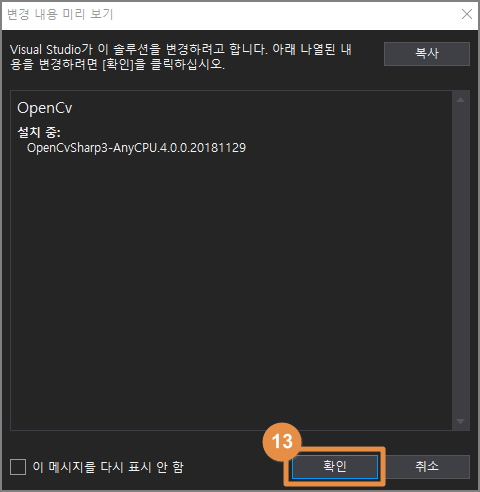
설치버튼을 클릭하셨다면 위와 같은 팝업창이 띄워집니다.
13번의 "확인" 버튼을 클릭하여 설치를 계속 진행해주세요.
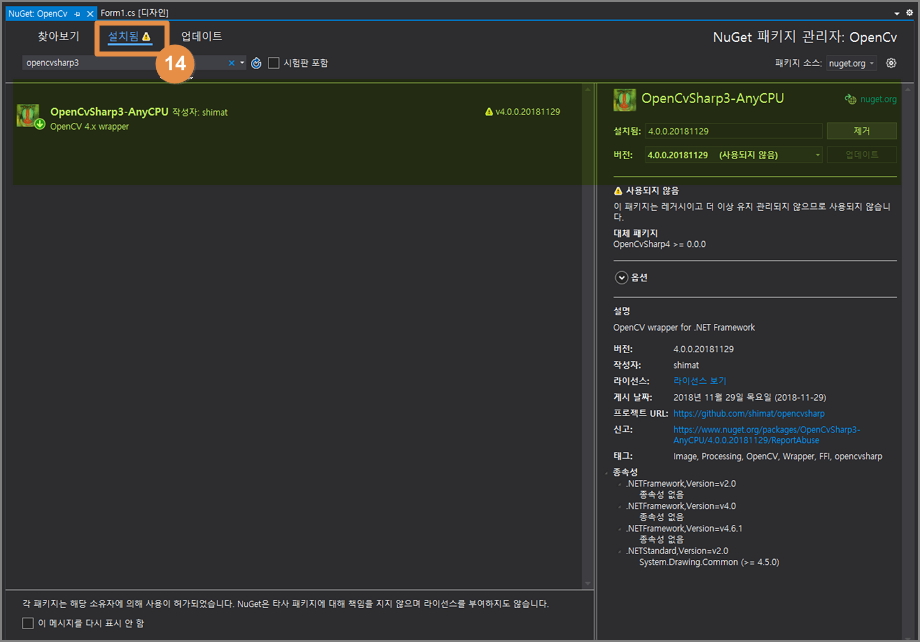
설치가 완료되면 동그라미14번과 같이 "설치됨" 탭메뉴에 공사장 표시가 나타납니다.
클릭하시면 방금 설치한 패키지가 표시되고 "설치"라고 되있던 버튼은 "제거"라고 바꿔져 있을겁니다.

위와 같이 해당 프로젝트의 "참조"를 보시면 동그라미15번과 같이 OpenCvSharp에 관련된 dll이 4개 생성되 있는것을 확인하실 수 있으실 덴데요.
이것으로 끝났습니다.ㅎㅎㅎ
사용법은 using OpenCvSharp; 이렇게 선언을 해주시고 사용하시면 됩니다.
엄청간단하줘...ㅎ
이상으로 C# OpenCv 설치 방법에 대해서 알아보았습니다.
