티스토리 뷰
워터마크 필요하실 때가 종종 있으시줘.
한글 작업뿐만 아니라 MS오피스로 작업을 해도 워터마크는 종종 필요하실 덴데요.

저도 최근에 문서를 작업하면서 회사 로고를 넣어야 해서 사용한적이 있습니다.
이렇게 종종 사용하는 워터마크 한글오피스에선 어떻게 만들어야 할까요?
하여 오늘은 한글 워터마크 적용 방법에 대해서 알아보겠습니다.
한글2018 버전 환경으로 설명드리지만,
한글2014 버전이나 한글2010 버전이나 사용법은 동일하니 다른 버전을 사용하시는 분들도 참고하실 수 있습니다.
방법은 세가지가 있는데요.
첫번째 방법은 "인쇄"를 이용하는 가장 쉬운 방법 입니다.
두번째 방법은 "쪽 테두리/배경"을 이용하는 방법 입니다.
세번째 방법은 "바탕쪽"을 이용하는 방법 입니다.
* 첫번째 방법은 문서 전체에 적용하는 방법으로 개별 페이지에서 제거하는것은 불가능 합니다.
* 두번째 방법과 세번째 방법은 문서 전체에 적용하면서 첫번째 쪽만 적용할 것인지 첫번째 쪽만 적용하지 않을것인지 간단하게 설정하면서 특정 페이지의 워터마크를 제거 할 수 있습니다. 단, 세번째 방법은 워터마크의 크기와 위치를 사용자가 설정 할 수 있습니다.
첫번째로 인쇄 기능을 이용하여 워터마크를 넣는 방법 입니다.
이 방법은 인쇄시 마다에 설정하여 인쇄 종이에 워터마크가 찍혀 나오게 하는 방법입니다.
문서 전체에 적용되므로 개별적으로 워터마크를 넣고 뺄수 없습니다.
먼저 작업하시고 있는 한글오피스 파일을 열어주세요.
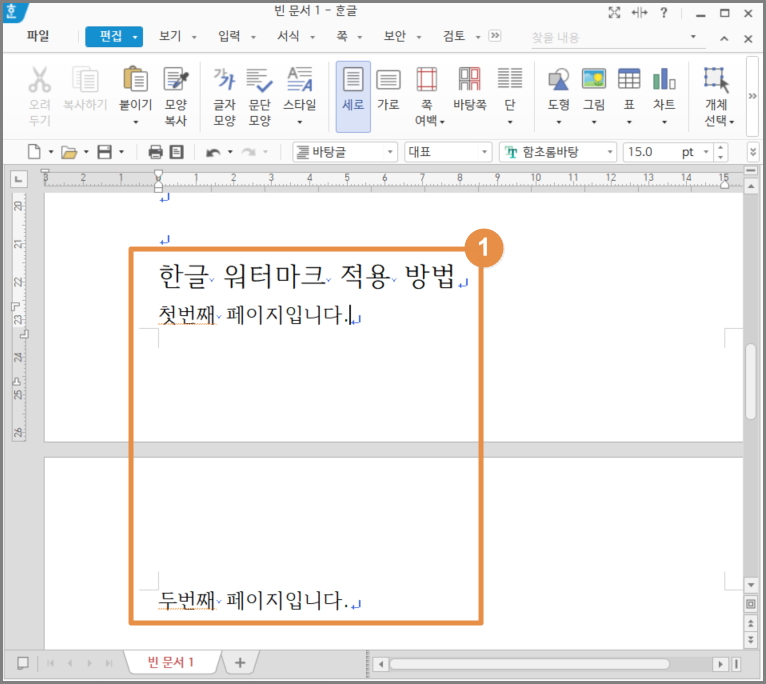
동그라미1번과 같이 작업중인 한글 파일을 열었습니다.
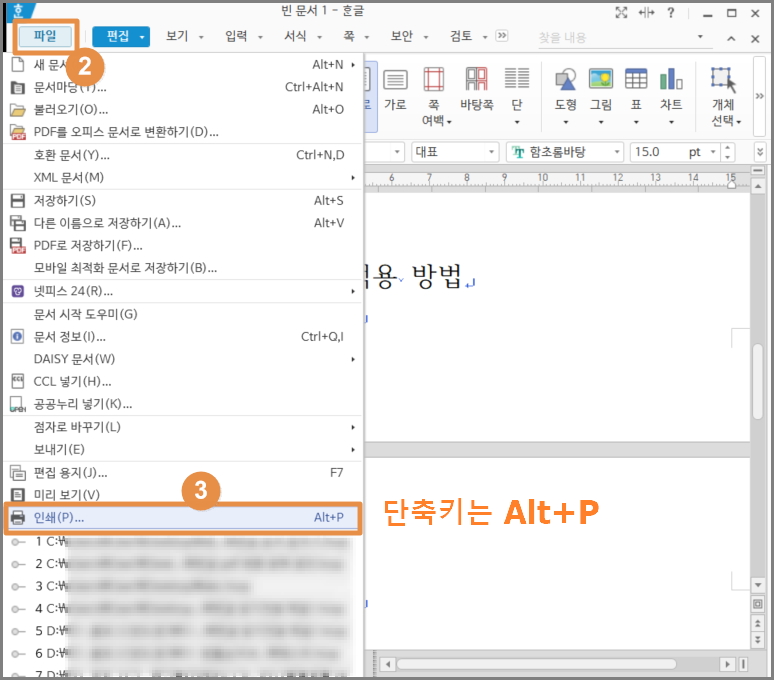
동그라미2번의 "파일" 탭 메뉴를 클릭하시면 동그라미3번과 같은 메뉴들이 쭈~욱~ 나타 납니다.
"인쇄(P)..." 메뉴를 클릭해주세요.
단축키는 Alt+P 입니다.
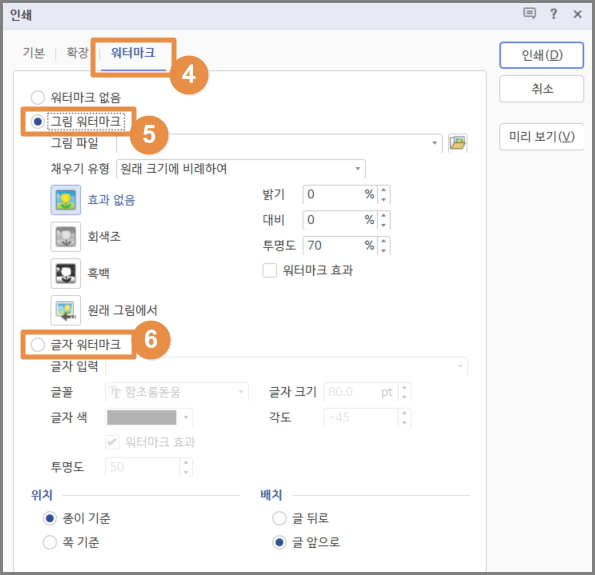
위와 같이 "인쇄" 팝업창이 띄워집니다.
동그라미4번의 "워터마크" 탭 메뉴를 클릭하시면 동그라미5, 6번의 영역이 나타 납니다.
5번을 선택하시면 워터마크를 이미지로 표현 하고, 6번을 선택하시면 워터마크를 텍스트로 표현 합니다.
아래에서 둘다 알아보겠습니다.
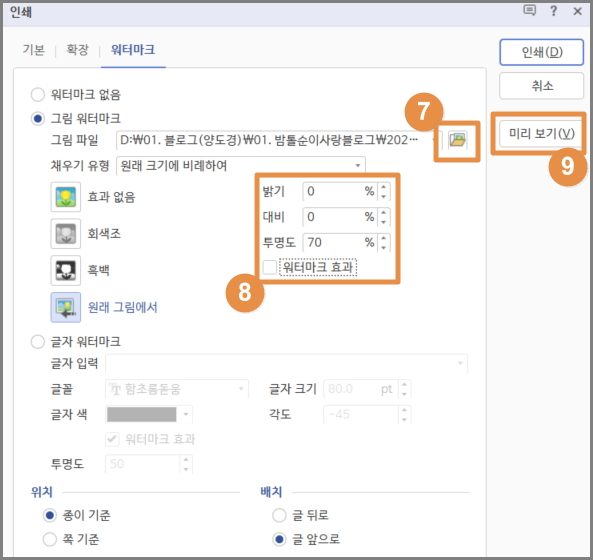
먼저 "그림 워터마크"를 선택했습니다.
동그라미7번의 찾아보기를 클릭하여 탐색기에서 원하는 이미지를 선택해주세요.
그리고 동그라미8번의 "워터마크 효과" 체크박스에 체크를 하시고 밝기, 대비, 투명도를 알맞게 설정해주세요.
그리고 9번의 "미리보기(V)" 버튼을 클릭해주세요.
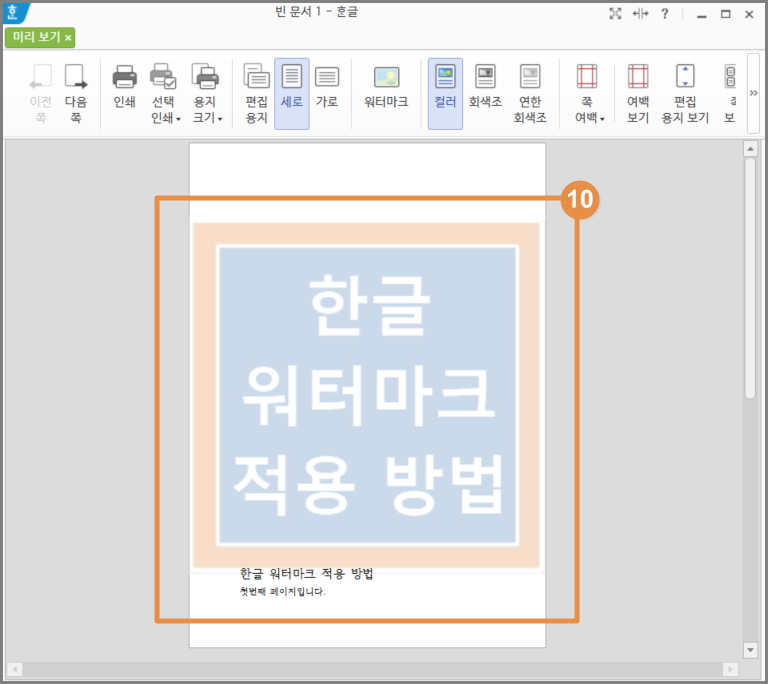
짜잔~
동그라미10번에 워터마크가 적용되어 있는것을 확인 할 수 있습니다.
다음으로 텍스트 워터마크를 알아보겠습니다.
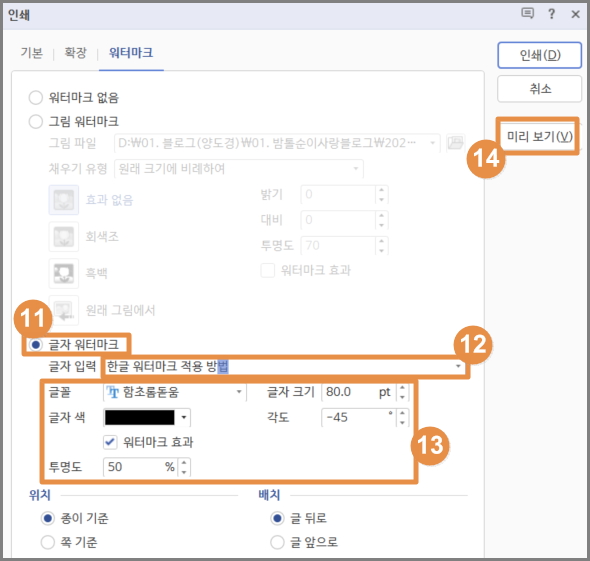
다시 "인쇄" 팝업을을 띄우시고, 이번에는 동그라미11번의 "글자 워터마크"를 선택해주세요.
그리고 12번에 원하는 텍스트를 입력해주세요.
동그라미13번에 글꼴이나 글자크기, 글자색, 각도, 투명도를 설정하시고 14번의 "미리보기(V)" 버튼을 클릭해주세요.
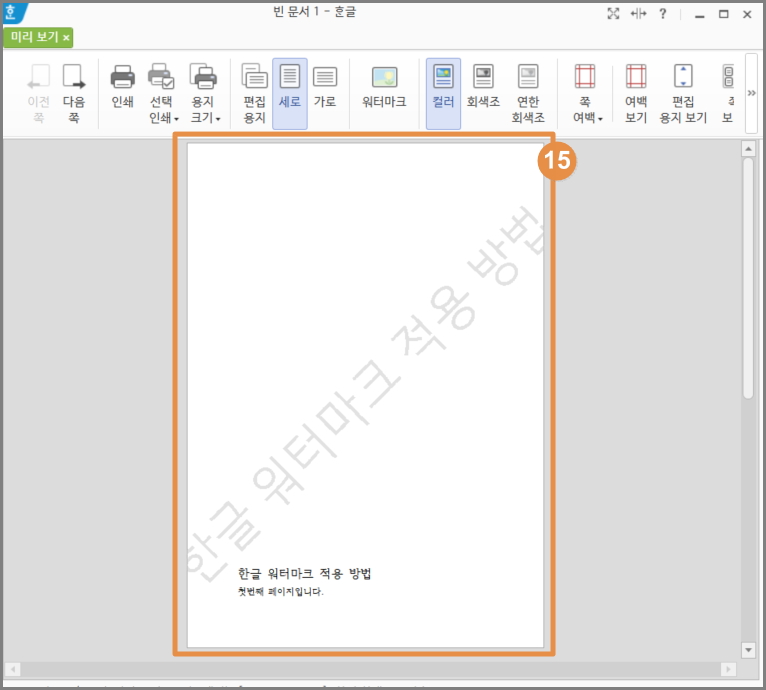
짜잔~
어떠신가요?
쉽지요...ㅎ
하지만 이렇게 "인쇄" 기능을 이용하여 적용한 문서는 인쇄되어 나오는 종이만 적용이 되있고요.
문서 전체에 적용되어 특정 페이지만 넣거나 뺄수가 없습니다.
다음으로 "쪽 테두리/배경"을 이용하는 방법을 알아보겠습니다.
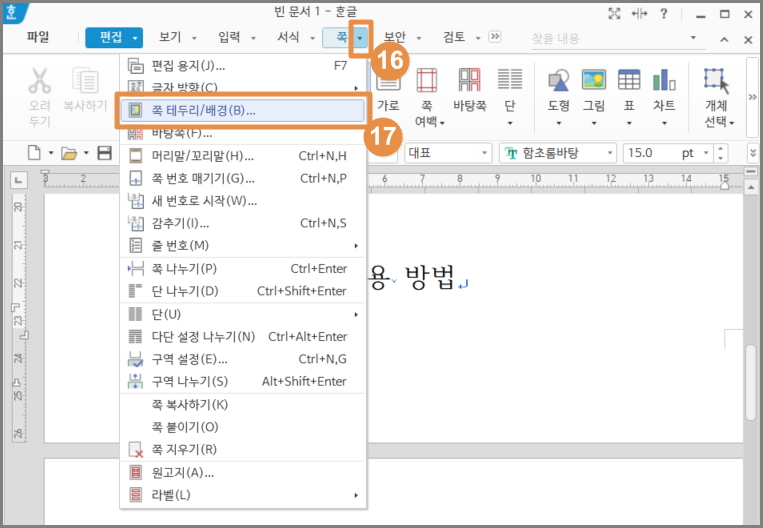
동그라미16번의 쪽 메뉴 오른쪽 삼각형을 클릭해주세요.
17번의 "쪽 테두리/배경(B)" 메뉴를 클릭해주세요.
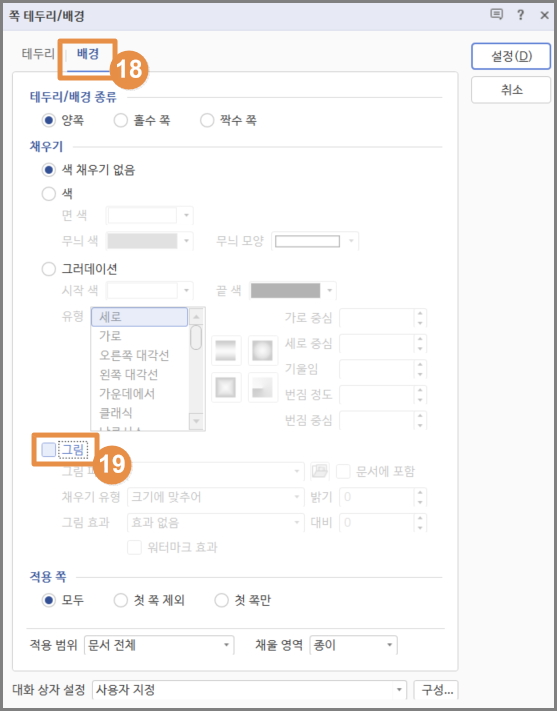
그러면 위와 같이 팝업창이 띄워집니다.
여기서 동그라미18번의 "배경" 탭 메뉴를 클릭해주시고, 19번의 "그림" 체크박스를 클릭해주세요.
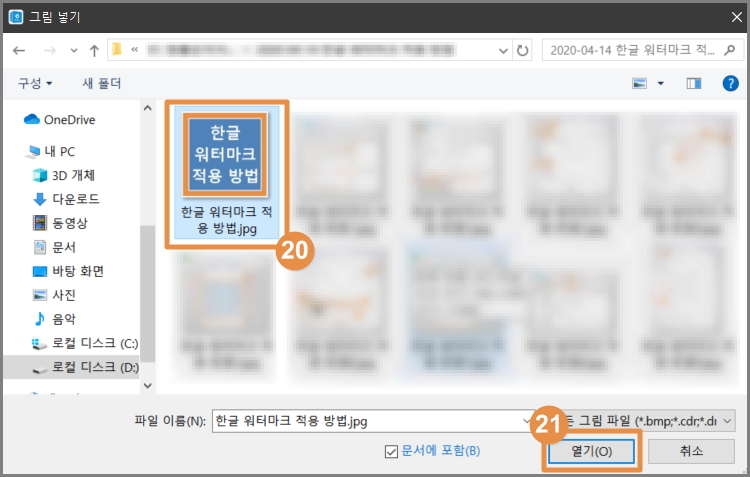
그러면 위와 같이 그림을 선택할수있는 탐색기 창이 띄워집니다.
동그라미20번과 같이 원하시는 이미지를 탐색기에서 찾아 선택하시고 21번의 "열기" 버튼을 클릭해주세요.
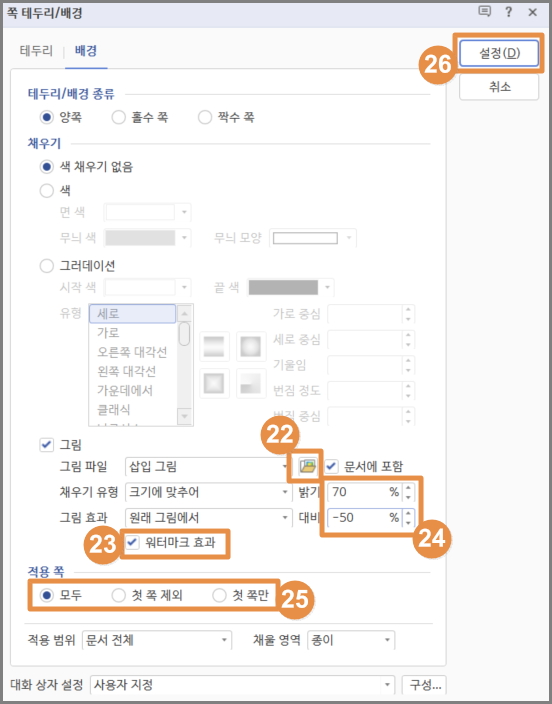
다른 이미지로 변경을 하고 싶으시다면 동그라미22번으로 탐색기를 열으실 수 있습니다.
그림이 선택되었다면 23번의 "워터마크 효과" 체크박스에 체크를 하시고 24번의 밝기, 대비를 알맞게 조정해주세요.
그리고 워터마크를 문서 전체에 적용할 것인지 첫쪽만 적용할 것인지 첫쪽만 제외할 것인지를 동가라미25번에서 선택하실 수 있습니다.
설정이 다 되었다면 26번의 "설정" 버튼을 클릭해주세요.
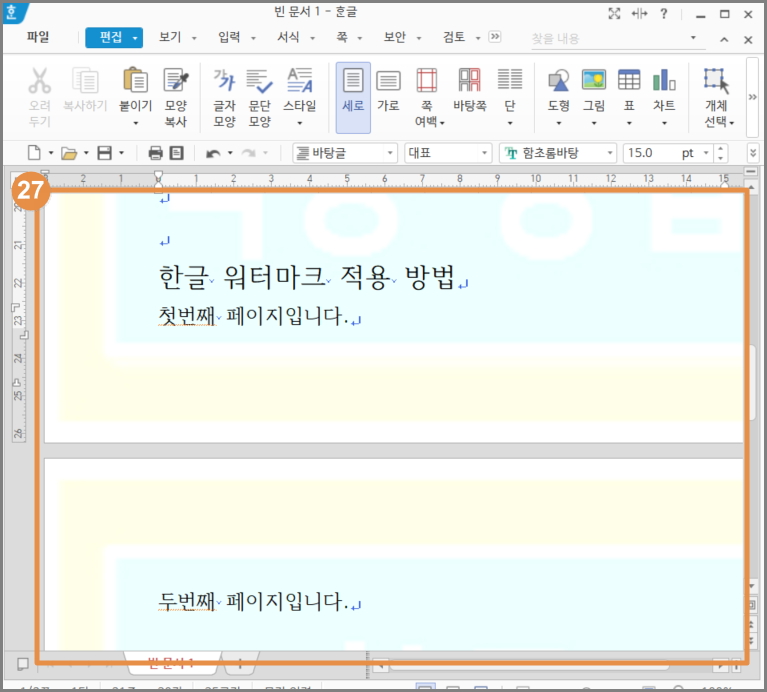
짜~잔
동그라미27번에 원터마크가 설정된 모습 입니다.
개별 페이지마다 워터마크 설정도 가능합니다.
단, "쪽 테투리/배경" 기능을 이용한 방법은 글자를 워터마크로 설정 할 수가 없습니다.
글자를 워터마크로 하시길 원하시면 글자를 캡처하셔서 이미지로 만들고 위 과정을 거치셔야 합니다.
글자를 타이핑해서 워터마크로 사용하는 방법은 "인쇄" 기능을 이용하는 방법만 지원합니다.
겨별 페이지마다 설정은 아래 "바탕쪽"에서 같이 알아보겠습니다.
마지막 세번째로 바탕쪽 기능을 이용하여 워터마크를 넣는 방법 입니다.
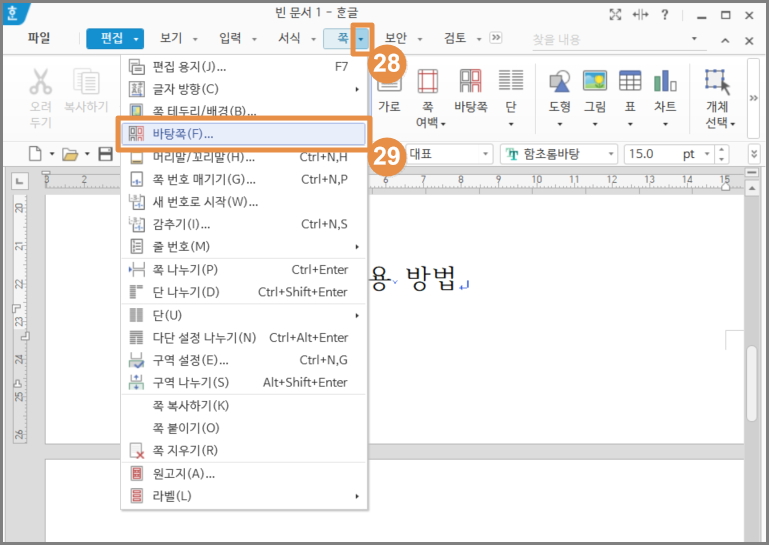
동그라미28번의 "쪽" 메뉴 오른쪽의 삼각형을 클릭해주세요.
29번의 "바탕쪽" 메뉴를 클릭해주세요.
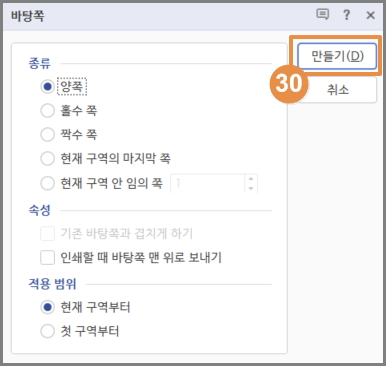
그러면 위와 같은 "바탕쪽" 팝업창이 띄워집니다.
동그라미30번의 "만들기" 버튼을 클릭하여 바탕쪽을 만들어주세요.
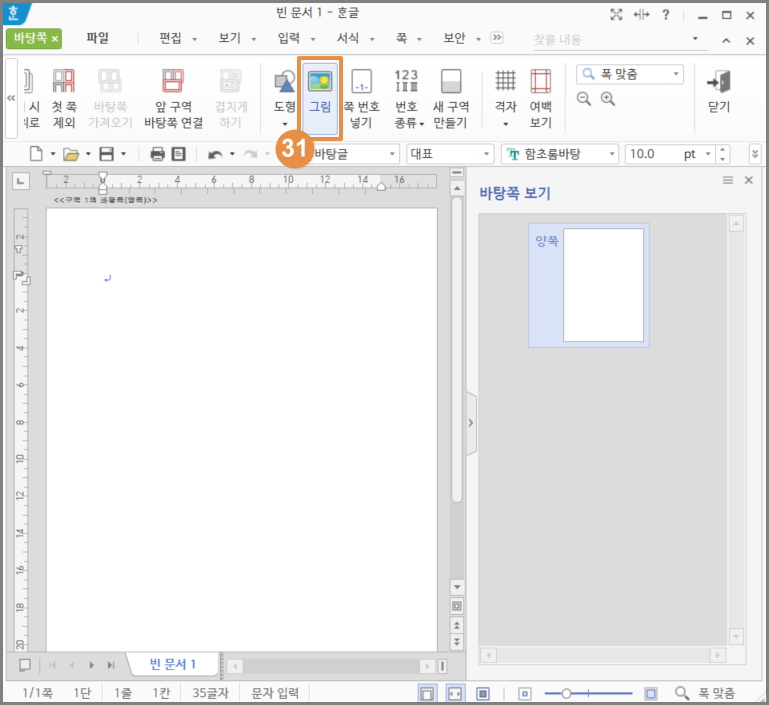
그러면 위와같이 바탕쪽이 만들어지면서 미리보기 화면이 됩니다.
여기서 동그라미31번의 그림 리본 버튼을 클릭하셔서 탐색기에서 적용하려는 그림을 선택해주세요.
"바탕쪽"도 "쪽 테투리/배경" 기능과 마찬가지로 글자를 워터마크로 설정 할 수가 없습니다.
글자를 워터마크로 하시길 원하시면 글자를 캡처하셔서 이미지로 만들고 위 과정을 거치셔야 합니다.
글자를 타이핑해서 워터마크로 사용하는 방법은 "인쇄" 기능을 이용하는 방법만 지원합니다.
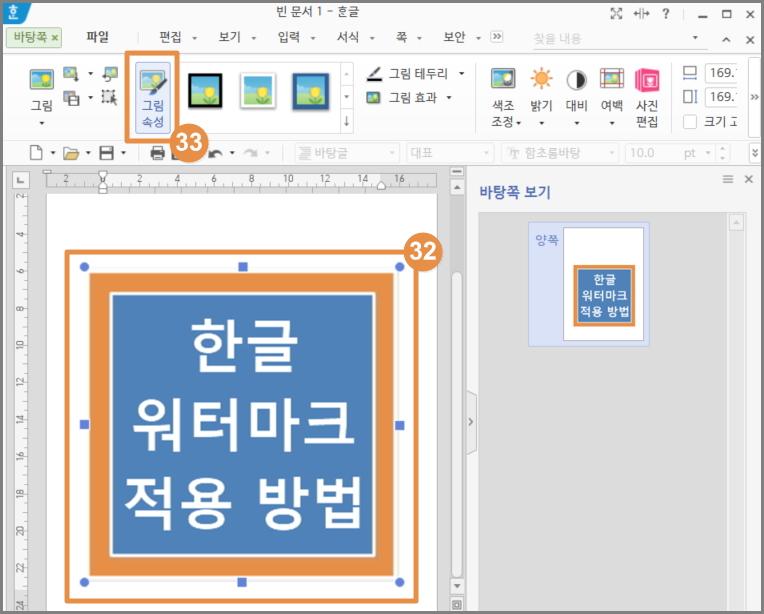
탐색기에서 그림이 선택되었다면 동그라미32번과 같이 선택된 그림이 보이실 덴데요.
그림은 위치와 크기를 자유롭게 변경 가능 하십니다.
해당 그림을 32번과 같이 선택하시고 동그라미33번의 "그림속성" 리본 메뉴를 클릭해주세요.
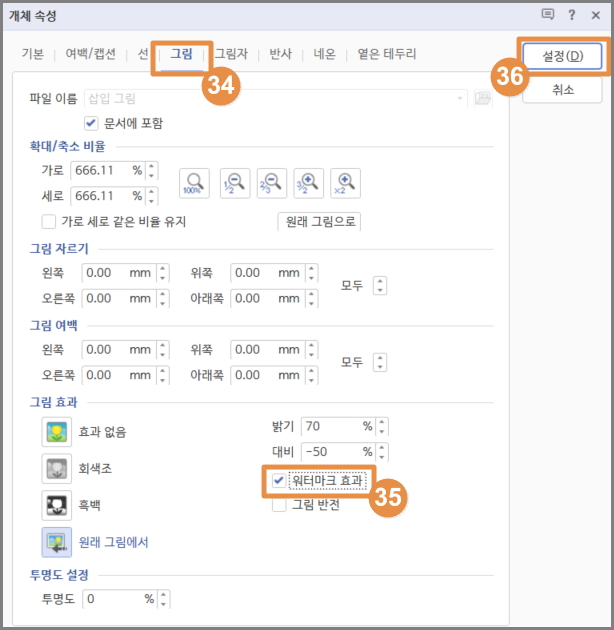
그러면 위와 같이 "개체속성" 팝업창이 띄워집니다.
동그라미34번의 "그림" 탭 메뉴를 클릭해주시고, 동그라미35번의 "워터마크 효과" 체크박스에 체크를 해주시고 36번의 "설정" 버튼을 클릭해주세요.
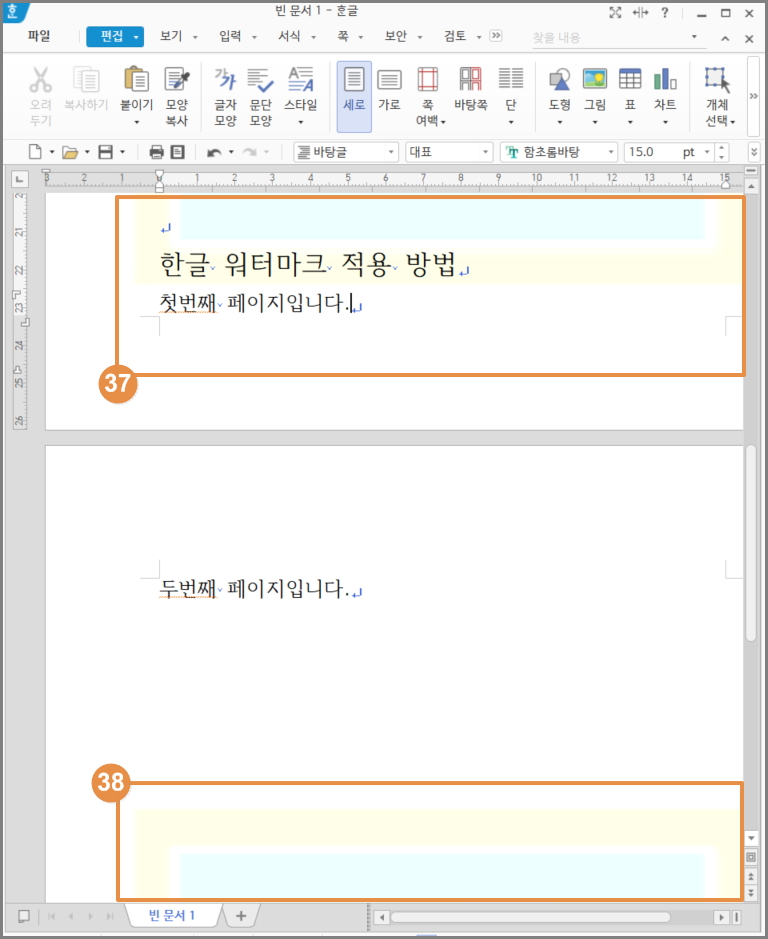
그러면 37번, 38번과 같이 워터마크가 전체 문서에 적용된것을 확인하실 수 있으십니다.
여시거 첫페이지나 특정 페이지의 워터마크를 안보기에 하고 싶다면 어떻게 하면 될까요?
아래에서 계속 알아보겠습니다.
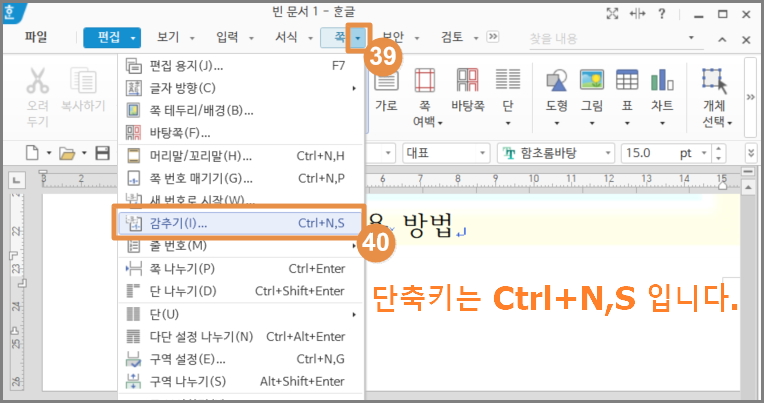
워터마크를 안보기게 감추고 싶은 페이지에 마우스를 클릭하여 커서를 가져도 놓으시고 동그리미39번을 클릭하세요.
그리고 40번의 "감추기" 메뉴를 클릭해주세요.
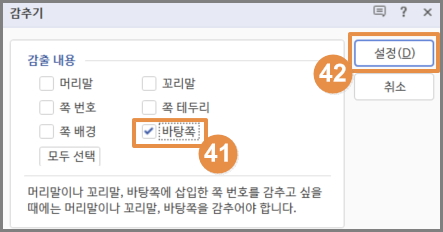
그러면 위와 같이 "감추기" 팝업창이 띄워집니다.
여기서 동그라미41번의 "바탕쪽" 체크박스에 체크를 하시고 42번의 "설정" 버튼을 클릭하시면 해당 페이지의 워터마크는 안보이게 됩니다.
위에서 알아본 "쪽 테두리/배경"에서 워터마크를 설정하시고 특정 페이지의 워터마크를 안보이게 하는 경우도 위 "감추기" 팝업창을 띄우시고 "쪽 배경" 체크박스에 테크를 하시고 "설정" 버튼을 클릭하시면 됩니다.
이상으로 한글 워터마크 적용 방법에 대해서 알아보았습니다.
그럼 오늘 하루도 행복하시고 좋은 하루 되시길 기원 합니다.
