티스토리 뷰
여러 사람이 한글로 문서를 하고 있습니다.
조별 과제일수도 있고 부서내의 작업일 수도 있습니다.
헌데 작업된 문서를 제출할 때는 개별적으로 작업된 문서를 하나의 문서로 만들어서 제출해야 합니다.

이럴땐 어떻게 해야 할까요?
한글 파일을 일일이 열어서 복사, 붙여넣기를 할까요?
이것도 방법이 될수는 있겠지만 문서 파일마다 스타일이 다를수 있고 파일들이 많다면 상당한 시간을 할애해야 합니다.
하여 오늘은 한글 문서 합치기 방법을 알아보도록 하겠습니다.
한글2018 버전 환경으로 설명드리지만,
한글2014 버전이나 한글2010 버전이나 사용법은 동일하니 다른 버전을 사용하시는 분들도 참고하실 수 있습니다.
작업이 완료되어 합치고 싶으신 파일들 중 첫번째로 시작될 문서를 열어주세요.
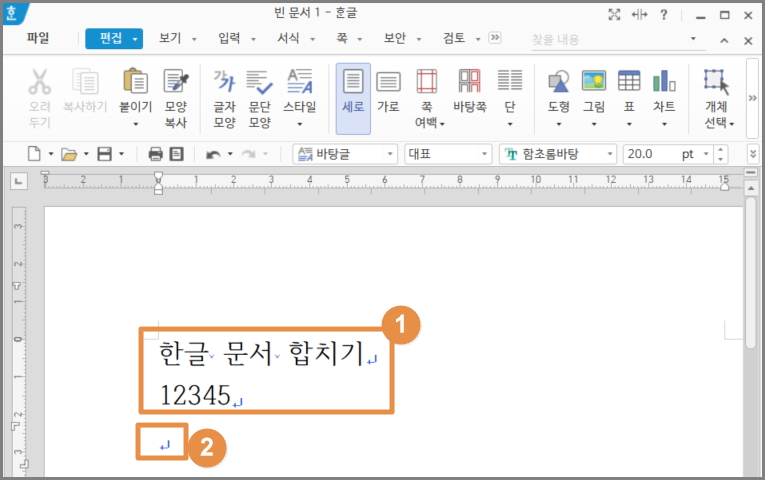
위와 같은 합치기할 첫번째 문서를 열었습니다.
동그라미1번과 같이 내용이 있고요.
동그라미2번에 다른 파일의 내용을 넣을겁니다.
* 합쳐지는 문서의 위치는 현재 위치한 커서의 위치 입니다.
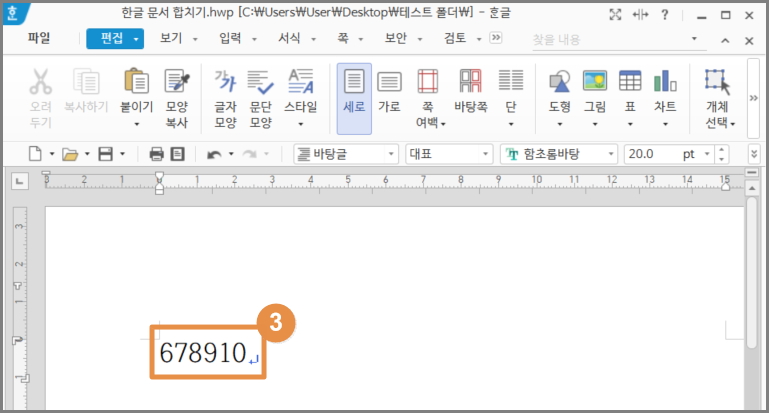
동그라미3번에 새로 넣을 문서의 내용이 있습니다.
최종적으로 3번의 "678910"의 내용을 동그라미1번 밑에 2번의 위치에 넣겠습니다.
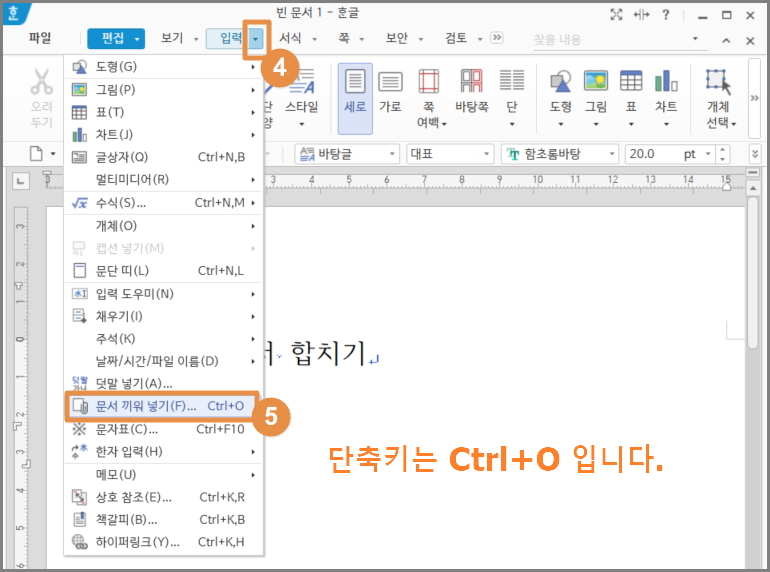
합치기 할 문서들을 확인 하셨다면 동그라미4번의 "입력" 탭 메뉴 오른쪽의 역삼각형을 클릭해주세요.
그러면 동그라미5번과 같은 메뉴들이 밑으로 나타납니다.
여기서 "문서 끼워 넣기(F)..." 메뉴를 클릭해주세요.
단축키는 Ctrl+O 입니다.
키보드의 Ctrl 키를 누른 상태에서 영문 O 키를 누르시면 됩니다.

그러면 위아 같이 "문서 끼워 넣기" 팝업창이 띄워집니다.
동그라미6번과 같이 합치기 할 문서를 선택해주세요.
해당 문서의 "글자 모양", "스타일", "문단 모양", "쪽 모양"을 유지하면서 합치기를 원하시면 동그라미7번의 체크박스에 유지하고 싶은 항목을 체크하시면 됩니다.
그런 다음 동그라미9번의 "넣기(D)" 버튼을 클릭해주세요.
* 동그라미8번은 합치고자하는 문서의 확장자 확인 및 빠르게 찾기를 도와 줍니다.
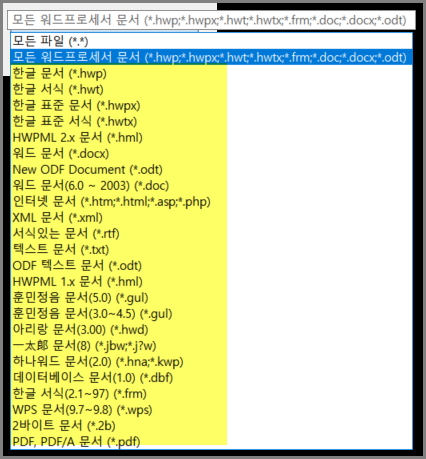
동그라미8번을 클릭해보시면 위와 같은 모습을 보실 수 있으신데요.
요건 한글버전에 따라 조금씩 차이가 있을 수 있습니다.
그리고 주의할 점은 같은 한글 문서들 끼리의 합치기는 잘 적용되지만 다른 종류의 파일들을 합치기 할 때는 원하는 모양의 합치기가 안되실 수도 있습니다.

동그라미9번을 클릭하셨다면 동그라미10번과 같이 잘 합쳐진 문서를 보실 수 있으십니다.
이상으로 한글 문서 합치기 방법에 대해서 알아보았습니다.
오늘도 행복하시고 즐거운 하루 되시기를 기원 합니다.
