티스토리 뷰
보고서 작성 많이들 하시지요.
직장에서 다른 회사와 소통하는 방법 중 하나가 문서이지요.
직장에서뿐만 아니라 개인에서도 중요하게 기억해야 할 것이 있다면 나중에 잊어버리지 않게 문서로 작업해서 보관하시는 분들도 많으시지요...ㅎ

첫 페이지가 목차와 같은 페이지이고 목차가 몇줄 안된다면 첫화면이 너무 빈약해 보일 수 있습니다.
하여 오늘은 이런 빈약해 보이는 페이지를 보기 좋게 만들기 위한 한글 줄간격 및 여백 설정에 관해서 알아보겠습니다.
여기서는 한글2018 버전의 사용법을 캡처로 알아보는데요.
한글2014버전이나 한글2010버전도 사용법은 동일하니 걱정마시고 쭈~욱~ 보시고 적용해보세요...ㅎ
* 단축키도 같이 알아보도록 하겠습니다.
먼저 작업하시던 문서를 아래와 같이 열어주세요.
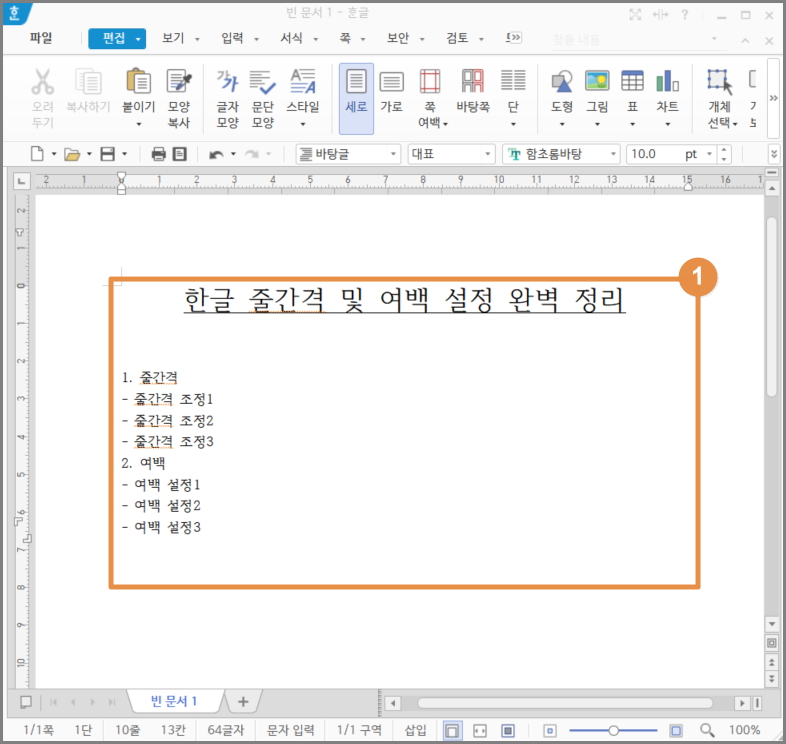
동그라미1번과 같이 작업하던 문서가 있습니다.
목차라고 하기에는 조금 보기 않좋습니다.
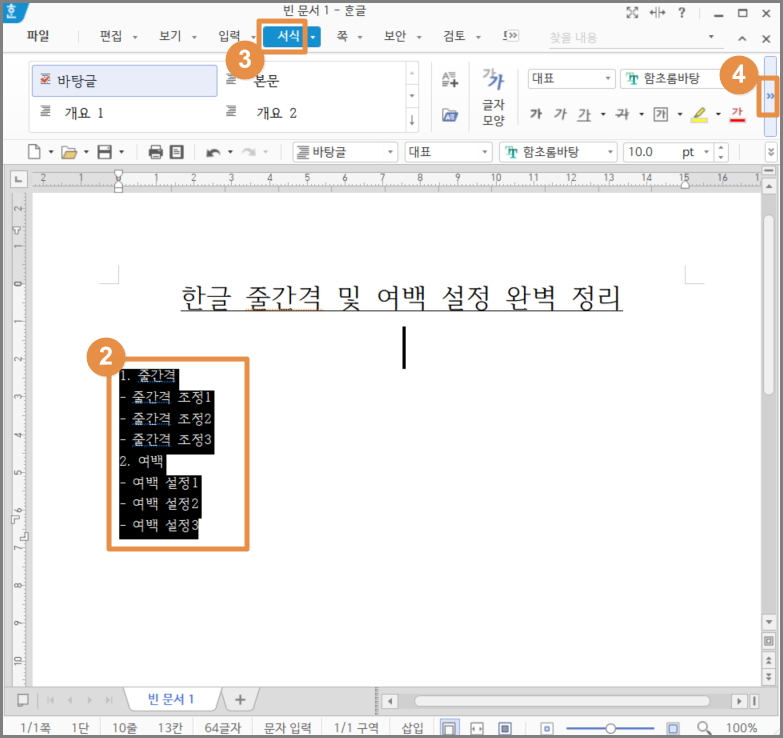
제목은 그런대로 좋은데 동그라미2번의 내용을 조금 조정해야 할 필요성이 보이는군요.
2번을 드레그로 위와 같이 잡아주세요. (조정하고 싶은 글자를 드레그 한다고 보시면 됩니다.)
그리고 동그라미3번의 "서식" 탭 메뉴를 클릭하십니다.
그러면 동그라미4번의 리본메뉴 영역이 보이실 덴데요.
저희가 필요한 "문단모양" 메뉴가 보이질 않는군요. 4번을 클릭해서 숨겨진 메뉴들 중 "문단모양" 메뉴를 찾겠습니다.
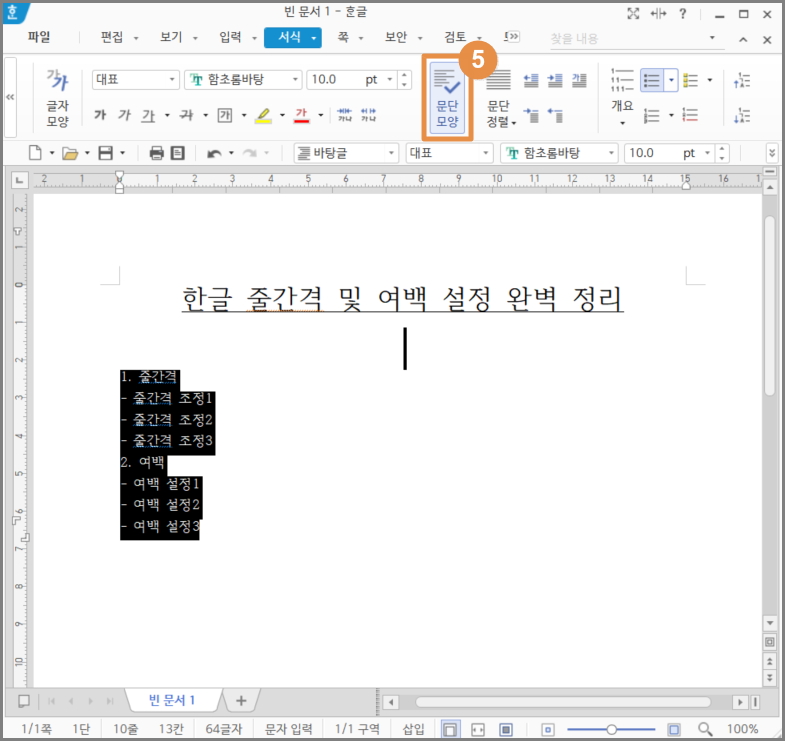
동그라미5번과 같이 찾았습니다.
여러분도 찾으셨나요?
클릭해주세요...ㅎ
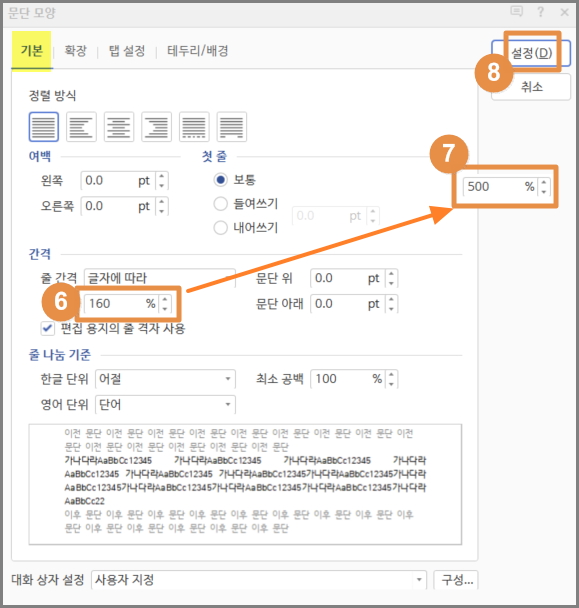
해당 메뉴를 클릭하셨다면 위와 같은 "문단 모양" 설정 팝업창이 띄워질덴데요.
기본 탭의 간격영역의 "줄 간격"에서 동그라미6번의 줄간격 크기를 동그라미7번과 같이 알맞게 수정해주세요.
저는 "160%"에서 "500%"로 수정하였습니다.
수정을 다 하셨다면 8번의 "설정" 버튼을 클릭해주세요.
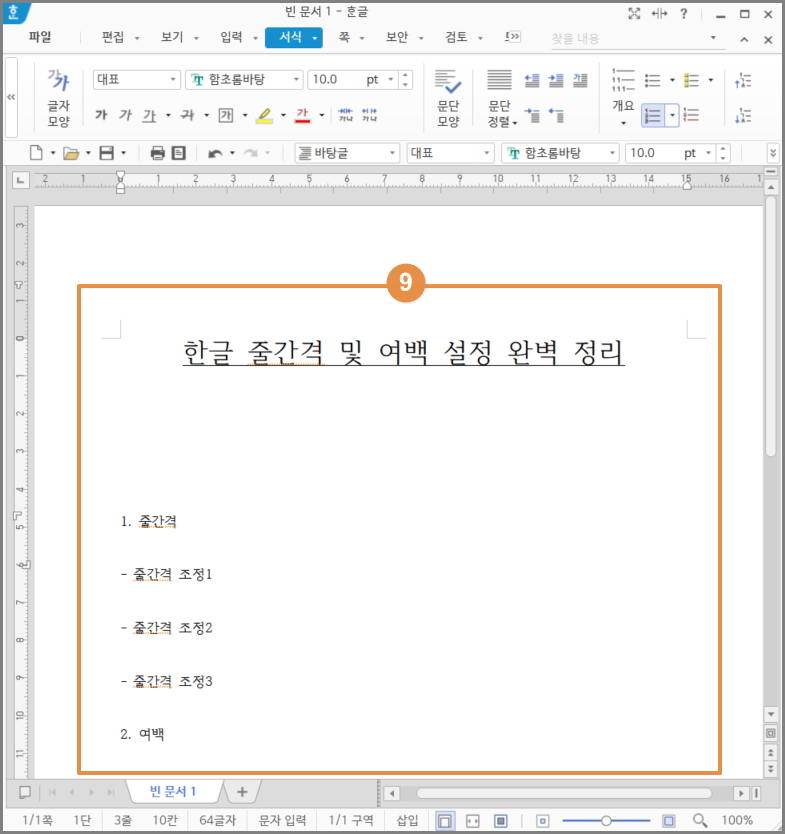
짜잔~ 처음보다는 보기가 좋아졌습니다.ㅎ
여기까지 줄간격 조정에 관해서 알아보았습니다.
더 빠른 방법은 "서식" 탭의 오른쪽에 있는 삼각형을 클릭해서 메뉴를 띄우시면 됩니다.
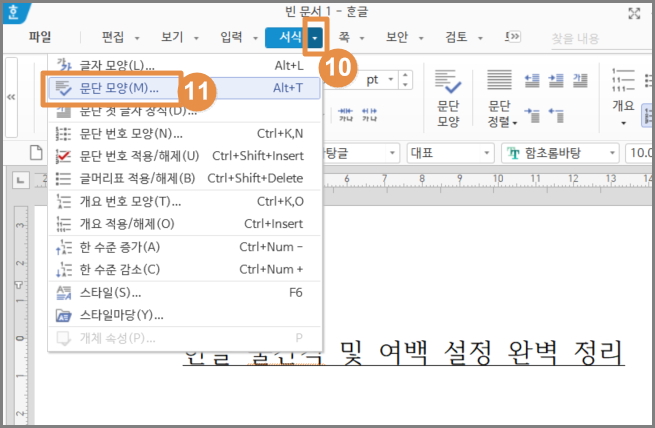
위와 같이 동그라미10번을 클릭하십니다.
그러면 11번과 같이 밑으로 메뉴들이 쭈~욱~ 나타 납니다.
여기서 11번의 "문단 모양(M)..." 메뉴를 클릭하셔도 됩니다.
이것보다 더욱 빠른 방법은 단축키를 사용하는 것입니다.
한글 줄간격을 조정하기위해서 문단모양 설정 팝업창을 띄우는 단축키는 Alt + T 입니다.
키보드 자판에서 Alt키를 누른 상태에서 T 키를 누르시면 문단모양 설정 팝이 띄워집니다.
한글2010버전과 한글2014버전의 사용법도 동일 합니다.
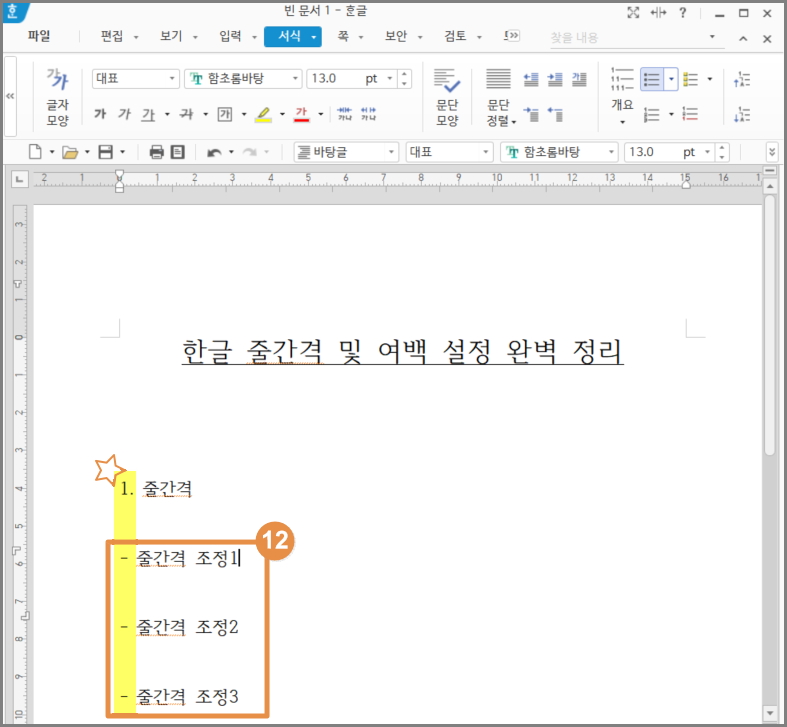
위 처럼 줄간격과 폰트 크기도 조정하여 보다 보기 좋게 만들었습니다.
하지만, 별모양의 노란색바탕 부분을 보시면 "1. 줄간격"의 제목과 그 밑에 동그라미12번의 소제목이 눈에 잘 안들어 옵니다. 이럴때 12번의 소제목들의 왼쪽에 여백을 두어 오른쪽으로 옮겨주면 보기가 더욱 좋을것 같습니다.
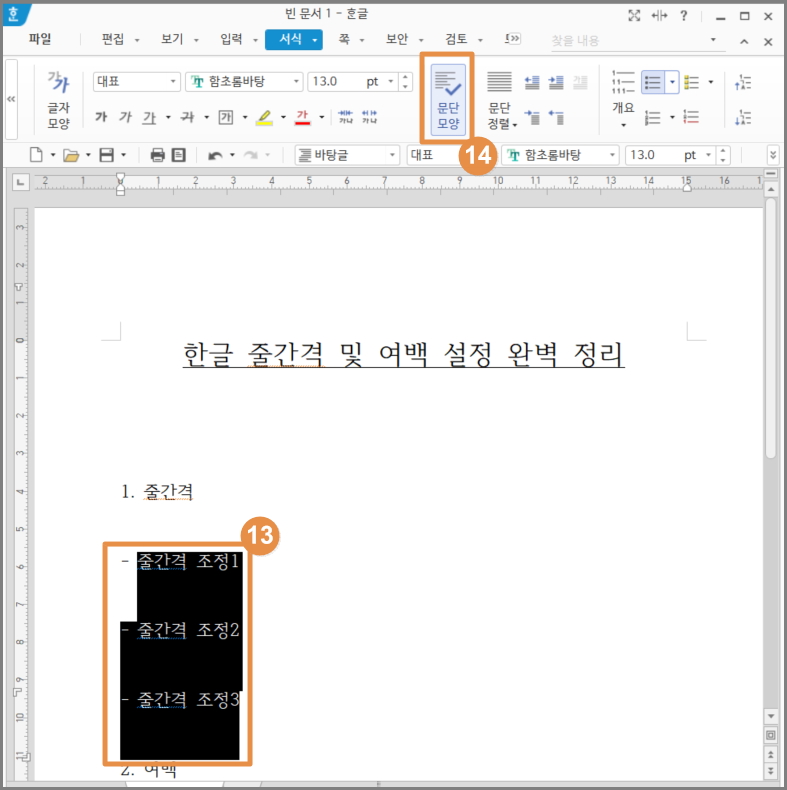
여백 설정을 하고자하는 부분을 13번과 같이 드레그로 잡아주세요.
그리고 줄간격 설정을 위해서 띄웠던 "문단 모양"을 띄우기 위해서 동그라미14번의 리본 메뉴를 클릭해주세요.
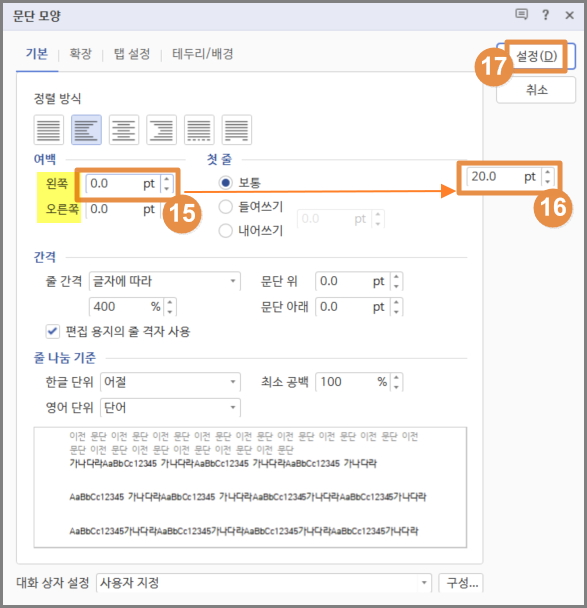
"문단 모양" 설정 팝업에서 "여백" 영역이 보이시나요?
여백은 노란바탕의 왼쪽과 오른쪽을 설정 할 수 있습니다.
저는 0.0에서 20.0으로 설정해보았습니다.
(여백의 단위는 픽셀 입니다.)
알맞게 설정했다면 동그라미17번의 "설정(D)" 버튼을 클릭해주세요.
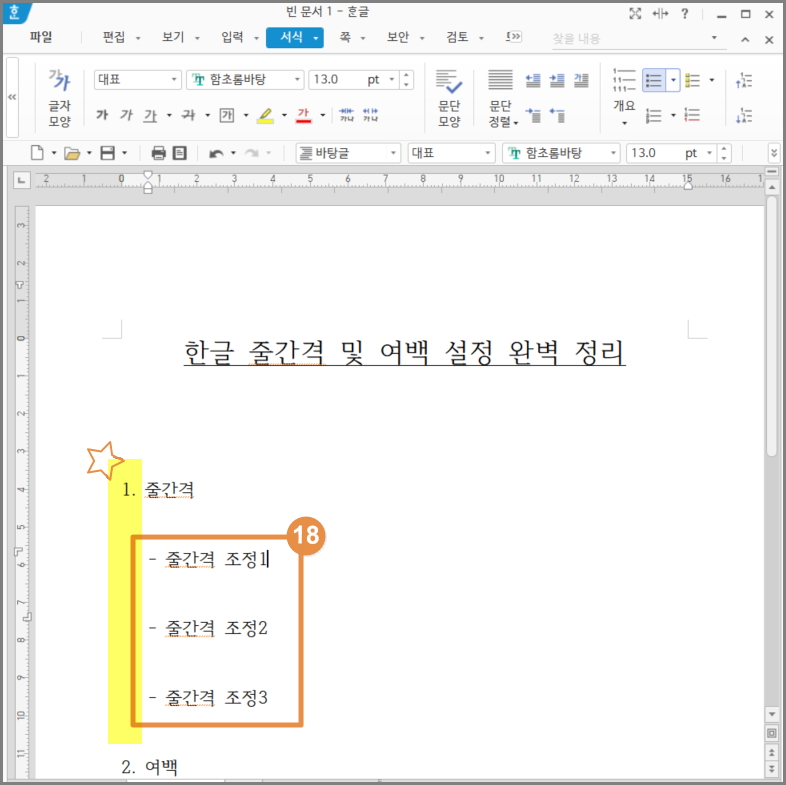
짜잔~ 더욱 보기 좋은 목차 페이지가 됬습니다.ㅎ
보너스로 하나 더 알아보겠습니다.

동그라미19번과 같이 일정하지 않은 소제목들이 생깁니다.
여백을 보면 소제목들의 여백은 동일해서 수정할 곳이 없는데 말이지요...
왜인지는 모르지만 이런 경우가 종종 나타 납니다.
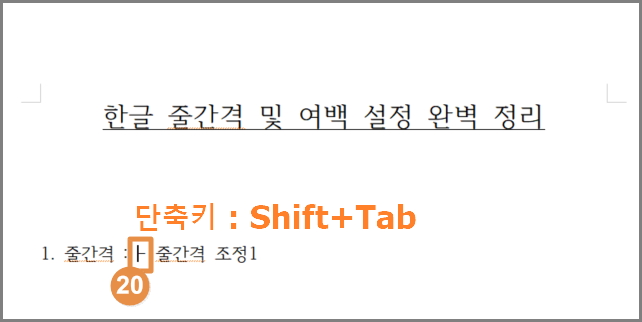
이럴때는 여백에 상관없이 다음줄을 설정하시면 되는데요.
다음줄이 시작되었으면 하는 동그라미20번에 커서를 위치시키고 키보드에서 Shift 키를 누른상태에서 Tab키를 눌러줍니다.
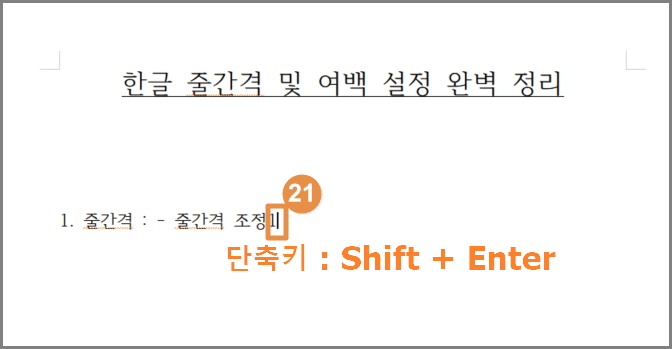
그런다음 문장의 맨 끝에 동그라미21번과 같이 커서를 위치 시키고 키보드에서 Shift 키를 누른상태에서 Enter키를 눌러줍니다.
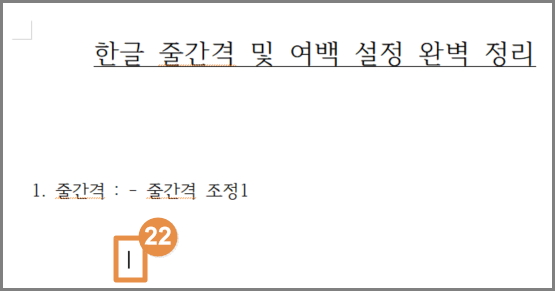
짜잔~ 동그라미22번에 커서가 위치되었습니다.
이제 나머지 소제목을 작성해주세요...ㅎ
이해를 돕기위해 목차로 예를 들어 알아보았습니다.
다시한번 말씀드리지만
단축키는 Alt + T 이며 한글2010과 한글2014 또한 사용법은 동일 합니다.
이상으로 한글 줄간격 및 여백 설정에 대해서 알아보았습니다.
끝까지 읽어주셔서 감사합니다.
오늘도 좋은 하루 되시길 기원합니다.
