티스토리 뷰
한컴오피스의 한글이나 마이크로소프트의 MS오피스 프로그램들은 문장이나 문단을 강조하는 기능을 제공하고 있습니다. 이런 문장이나 문단의 강조는 여러분들도 신문이나 매거진에서 많이 보셨을덴데요.
- 한글 첫 글자 강조 -

한글오피스 문서 도구로 한글 문서를 작업 할 때는 어떻게 해야 할까요?
하여 오늘은 한글 첫 글자 장식 알아보기에 대해서 다루어 볼까 합니다.
알아볼 때 설명을 위한 캡처는 한글2018 버전 환경이지만
한글2014 버전이나 한글2010 버전이나 사용법은 동일하니 다른 버전을 사용하시는 분들도 참고하실 수 있습니다.
먼저 작업하시던 문서를 열어주세요.

위 동그라미1번과 같이 강조하여 장식하고 싶은 문장이나 문단에 커서를 두세요.
커서는 문장이나 문단의 어느 위치에 와도 무관하지만 강조 장식은 첫 글자에만 적용됩니다.

커서를 알맞게 위치 시키셨다면 동그라미2번과 같이 "서식" 탭 메뉴의 오른쪽에 있는 역삼각형을 클릭하세요.
그러면 동그라미3번과 같은 메뉴들이 보이는 창이 아래로 나타 납니다.
3번의 "문단 첫 글자 장식(D)..." 메뉴를 클릭하세요.
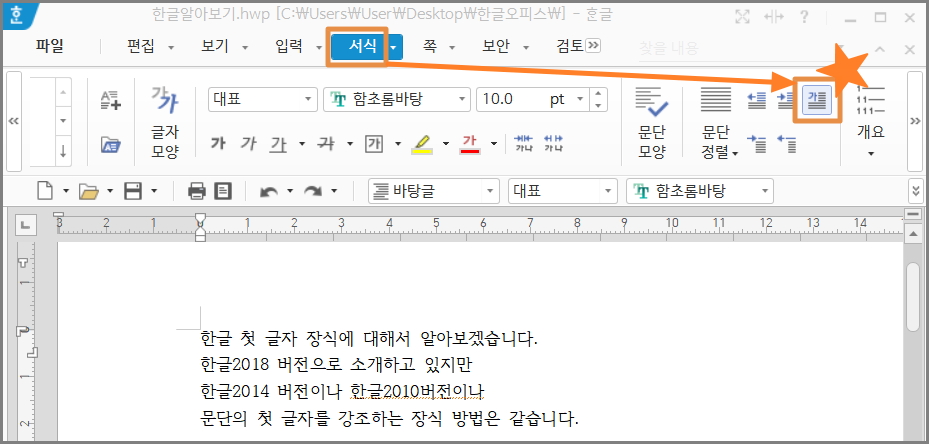
만약 역삼각형이 아니고 "서식" 탭 자체를 위와 같이 클릭하셨다면, 바로 아래쪽에 리본메뉴 영역이 위 별표시 처럼 바뀌셨을 덴데요.
별표시의 "문단 첫 글자 장식" 메뉴 아이콘을 클릭하셔도 동일합니다.
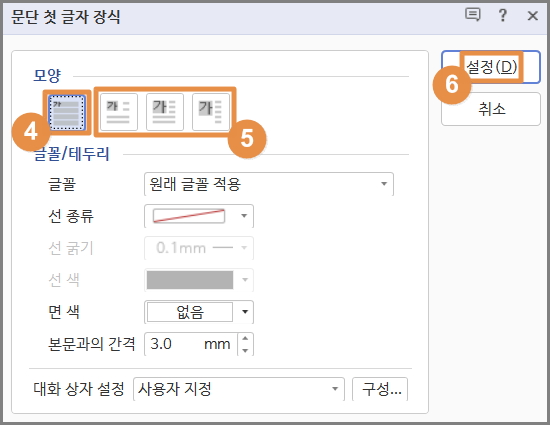
그러면 위와 같이 "문단 첫 글자 장식"의 메뉴 팝업창이 띄워집니다.
여기서 글자의 장식을 설정 할 수 있습니다.
아무 장식도 없어서 강조가 안들어간 현재가 동그라미4번이구요.
장식을 넣어 강조를 하고 싶으시면 동그라미5번의 버튼들을 알맞게 선택하시고 동그라미6번의 "설정(D)" 버튼을 클릭하시면 됩니다.
* 5번의 모양 뿐만 아니라 강조하고 싶은 첫글자의 글꼴을 변경하실 수 있고 선으로 장식을 할 수 도 있습니다.

동그라미7번의 "2줄" 장식을 선택했더니
8번처럼 강조 장식이 되었습니다. 매거진니아 신문 잡지에서 보시던것과 똑같으시줘...ㅎ
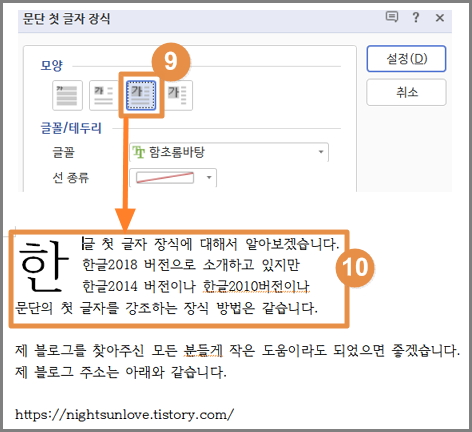
다음으로는 "3줄" 장식을 적용해 보았습니다.
2줄에서 3줄로 바뀌는것 말고는 별 차이가 없어보입니다.

마지막으로 "여백"을 선택하여 장식해 보았는데요.
첫글짜가 여백쪽으로 벗어나서 강조가 되어 장식되네요.
제일 잘 강조되는 기능이지만 저는 별로 사용하지 않을것 같네요...ㅎ
다시한번 말씀 한글2014 버전이나 한글2010 버전이나 사용법은 동일 합니다.
이렇게해서 한글 첫 글자 장식 알아보았습니다.
오늘도 행복하고 좋은 하루 되시길 기원 합니다.
