티스토리 뷰
한글오피스 또는 마이크로소프트의 엑셀, 워드, 파워포인트 등의 문서를 제작, 편집하는 프로그램들이 많습니다.
이런 많은 프로그램 중에서 한글오피스를 사용하는 분들이 한정적이어서 한글을 사용함에 있어 다른 프로그램보다 기능을 모르시는 분들이 많이 계신것 같습니다.

하여 한글을 사용함에 있어 자주 사용하는 기능에 대해서 기초적인 것부터 어려운 것까지 알아보겠습니다.
사용하는 한글은 2018 버전이지만 문서 프로그램들이 버전 상관없이 사용법은 비슷하니 2014나 2010 버전등의 기타 다른 버전을 사용하시는 분들도 비슷한 모양의 탭이나 아이콘을 사용하시면 됩니다.
그 첫번째로 한글 표 만들기, 수정, 삭제 완벽 정리해 보겠습니다.
문서 프로그램을 이용하여 문서를 제작, 편집할 때 많이 사용하는 기능중에 하나가 보로 "표" 이지요.
먼저 표를 만들어 보겠습니다.
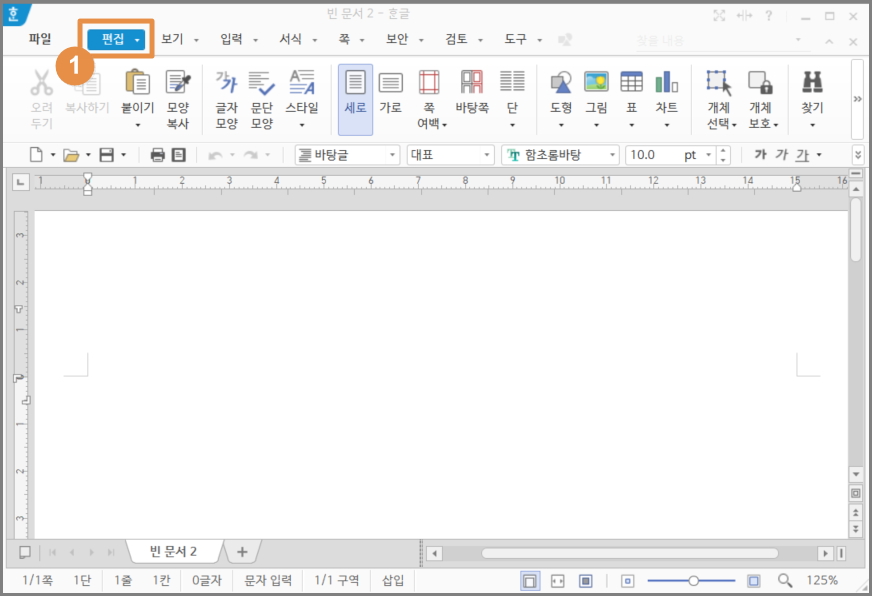
동그라미1번의 "편집" 탭을 클릭해주세요.
* 2014, 2010 등의 다른 버전을 쓰시는 분들도 "편집" 탭의 디자인적인 모양이 조금 변했을뿐 동일합니다.

그러면 동그라미2번과 같은 영역이 보이실덴데요.
오려두기, 복사하기, 붙이기, 모양복사 등의 리본(아이콘)메뉴들이 많은데요. 그중에서 2번의 "표" 리본메뉴가 보이시줘.
화살표가 아래로 가있는 2번 부분을 클릭해주세요.
짜잔~ 동그라미3번 영역이 보이시나요.
필요하신 표의 행과 열을 수를 지정하는 곳인데요.
마우스를 3번과 같이 필요한 열과 행만큼의 위치까지 올려놓은신 후 클릭하세요.
* 동그라미4번의 "표만들기", "표그리기", "표 지우기"는 아래에서 알아보겠습니다.

짜잔~ 동그라미5번과 같이 표가 만들어 졌습니다.
어떠신가요? 엄청나게 쉽지요...ㅎ
다음으로 표를 만드는 두번째 방법 입니다.

동그라미6번의 표모양을 클릭하시면 동그라미7번의 "포 만들기" 팝업창이 띄워집니다.
여기서 7번의 줄개수, 칸개수에 필요한 열과 행의 개수를 입력하시고 8번의 "만들기(D)" 버튼을 클릭하시면 표가 만들어 집니다.
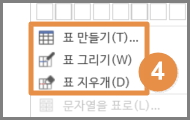
동그라미4번의 "표 만들기(T)..." 기능메뉴를 클릭하여 동일하게 사용하실 수 있습니다.
다음으로 표를 수정하는 방법에 대해서 알아보겠습니다.
표의 수정을 하시는 경우는 열과 행의 간격의 너비와 높이를 조정하는 경우나 행과 열을 늘리는 경우 또는 셀안에 또다른 셀을 추가하는 경우일덴데요. 이런 표 수정에 대해 알아보겠습니다.

먼저 표의 행과 열의 높이와 너비를 조정하는 방법 입니다.
조정하고 싶은 행과 열의 선에 마우스를 가져가셔서 클릭하시면 동그라미9번 처럼 모양이 나타납니다.
여기서 가로선을 선택하여 클릭하셨다면 마우스를 위, 아래로 조정하여 높이를 수정 하실수 있고, 세로선을 선택하여 클릭하셨다면 마우스를 오른쪽, 왼쪽으로 조정하여 너비를 수정 하실수 있습니다.

이번에는 표의 전체 높이와 너비를 조정하는 방법 입니다.
먼저 표 전체를 선택하시고 동그라미10번과 같은 네모를 마우스로 클릭하셔서 위, 아래, 오른쪽, 외쪽으로 마우스 이동하시면 전체적인 표의 높이와 너비가 일괄적으로 변경되는것을 확인하실 수 있으십니다.

다음으로 표에 행과 열을 추가하는 방법 입니다.
동그라미12번의 "표 레이아웃" 아이콘 메뉴를 클릭하십니다.
그러면 동그라미13번과 같은 리본메뉴들이 보이실덴데요.
여러가지 메뉴들 중에서 13번의 영역의 4가지 아이콘중 하나를 클릭하시면 표에 열과 행을 만드실 수 있습니다.

* 참고로 한글2014는 동그라미14번과 같이 생긴 아이콘을 이용하시면 됩니다.

다음으로 셀안에 행과 열을 추가하는 방법 입니다.
행과 열을 추가하고 싶은 셀을 마우스로 클릭하여 커서를 위치시키고 동그라미15번의 리본메뉴를 클릭하십니다.
그러면 동그라미16번과 같은 "셀 나누기" 팝업창이 띄워집니다.
여기서 "줄개수"와 "칸개수"의 값을 알맞게 입력하시고 17번의 "나누기(D)"버튼을 클릭합니다.

짜잔~ 그러면 동그라미18과 같이 셀안에 열과 행이 만들어지는것을 확인 하 실 수 있으십니다.
마지막으로 표를 삭제하는 방법 입니다.

삭제하고 싶으신 셀에 동그라미19번과 같이 마우스로 클릭하셔서 커서를 위치시켜 놓으시고 동그라미20번의 "줄 지우기"와 "칸 지우기" 리본메뉴를 클릭하여 원하시는 셀을 삭제 하실 수 있습니다.
* 표 전체를 삭제하고 싶으시면 위 이미지중에서 동그라미10번과 같이 표를 전체선택하시고 키보드의 "Delete"키를 누르시면 됩니다.ㅎㅎㅎ
이상으로 한글 표 만들기, 수정, 삭제 완벽 정리해 보았습니다.
오늘도 행복하고 좋은 하루 되시길 바랍니다.
